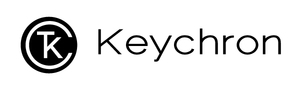How to update the firmware?
Note: If everything works fine with your keyboard. Please don’t update the firmware. There is a chance it can damage your keyboard.
WARNING: ONLY FOR Keychron K4 Version 1 keyboard
Please follow the instructions correctly to flash the firmware.
- Download the correct firmware for your layout (K4 Gateron White Backlight/ K4 Gateron RGB Backlight / K4 Optical White Backlight / K4 Optical RGB Backlight ). Your keyboard could break if you accidentally install the Gateron firmware to the Optical version or vice versa.
- Check that your keyboard is switched to the right OS system. Ex. Switch the keyboard to Windows if you are using a Windows device.
- Make sure your keyboard is in cable mode. If you flash the keyboard in Bluetooth mode, it will break your keyboard.
- Make sure your keyboard is connected to the PC with the cable that came with the box only. If you are using a third party cable, please make sure the cable can pass data as some cables can only be used for charging.
- Make sure only the Keychron keyboard is connected to your computer. If other keyboards are connected to your computer, the firmware of these keyboards might also be flashed. If you have multiple Keychron keyboards, please flash the firmware one by one. Do not plug all of the keyboards to the computer at the same time.
- Now start running the exe file for Windows or the app file for Mac. For Macs, if you encounter the following error message: “App is damaged and can’t be opened. You should move it to the Trash.” Please follow the instructions below to fix it.
- After flashing the new firmware, hold Fn + Z + J together for 5 seconds to do the factory reset. You are now good to go.
Firmware V1.3
What's New in This Firmware
- When the update process is completed, a message that says ‘’update successfully’‘ will pop up.
- After flashing this firmware, by default, the first row is the multimedia keys. Pressing fn + f1-f12 is the standard function key. After selecting ‘use F1, F2. Etc keys as standard function keys’ on keyboard setting, it will default to the function key. Press fn + f1-f12 as the multimedia key.
- fn + L + light effect key (the lightbulb key) -- Hold these three keys for 6 seconds to lock the light effect you are currently using. To unlock the light effect, hold these three keys for 6 seconds again. Please hold the fn and L keys first, then hold the light effect key.(Even after turn off the keyboard and turn it on again that feature locking is still available)
- The Number Lock feature is available in Bluetooth mode on the K4 keyboard.
Download the Firmware from the following link:
Gateron Version:
K4 Gateron White Backlight V1.3
K4 Gateron RGB Backlight V
1.3
Optical Version:
K4 Optical White Backlight V
1.3
K4 Optical RGB Backlight V
1.3
If you meet the problem of “App is damaged and can’t be opened. You should move it to the Trash. ” Here is the instruction below to fix it.
1.Download the GateKeeper_Helper (you can refer to this link and download it.) .Completed download and open it. Then open the “GateKeeper_Helper”.
2.You will see five options and ask you enter your choice, now you type 3 and enter, it will show you that “Drag & Drop The App Here Then Hit Return: “, please drop the firmware to the GateKeeper and hit Return and then input your password and click enter, now you will see the [Process completed], done!
Finally, please try to open our firmware again and you should be able to process the firmware update now, thank you.
1.Download the GateKeeper_Helper (you can refer to this link and download it.) .Completed download and open it. Then open the “GateKeeper_Helper”.
2.You will see five options and ask you enter your choice, now you type 3 and enter, it will show you that “Drag & Drop The App Here Then Hit Return: “, please drop the firmware to the GateKeeper and hit Return and then input your password and click enter, now you will see the [Process completed], done!
Finally, please try to open our firmware again and you should be able to process the firmware update now, thank you.
K4 Optical White/
RGB Backlight V 1.3 firmware for Mac update date: 07/24/2020
Firmware V1.1
What's New in This Firmware
- fn + Caps Lock + P -- Hold these three keys for 6 seconds to use the Caps Lock key to indicate the capital/lower case letter mode. It will no longer follow the backlight pattern, This feature was included in the last firmware but had bugs. The bugs are now fixed.
- fn + L + light effect key (the lightbulb key) -- Hold these three keys for 6 seconds to lock the light effect you are using now. To unlock the light effect, hold these three keys for 6 seconds again. Please hold the fn and L keys first, then hold the light effect key.
- When in the no backlight mode, press the light effect key to turn on the backlight. We added this because many users were sending us emails saying "my backlight is not working" or "My keyboard's backlight has died '' when in reality they just accidentally turned off the backlight and forgot to turn it back.
- fn + I + D -- By default, del is delete and the combination of fn + del is insert. Hold fn + I + D for 6 seconds to switch the del and insert function. If the functions are switched, press del to insert and press fn + del to delete. Hold fn + I + D for 6 seconds again to change back to the default.
- fn + p + page up -- By default, page up moves the page up. Hold fn + p + page up for 6 seconds to replace the page up key function to screenshot/print screen (Mac: screenshot; Windows: print screen). Hold these three keys together for 6 seconds again to change back to the default.
Download the Firmware from the following link:
Gateron Version:
K4 Gateron White Backlight V1.1
K4 Gateron RGB Backlight V1.1
Optical Version:
K4 Optical White Backlight V1.1
K4 Optical RGB Backlight V1.1
If you get the error message, “App is damaged and can’t be opened. You should move it to the Trash. ”
- 1.Download the GateKeeper_Helper.(you can refer to this link and download it.) Complete the download and open it. Then open the “GateKeeper_Helper” file.
- You will see five options and will be asked to enter your choice. Now type 3 and hit enter. It will then show you the “Drag & Drop The App Here Then Hit Return“ prompt. Please drop the firmware to the GateKeeper and hit Return and then enter your password and click enter. You should now see the “Process completed” message,
Open our firmware again and you should be able to process the firmware update now.
This is a video that can help you better understand how to fix this problem.
Below are the old firmwares from the past
The below firmware is factory default for Windows only
Download the Firmware V1.0 from the following link: