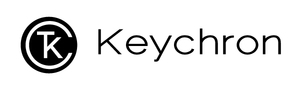Achtung: Dieses OTA-Bluetooth-Firmware-Tool-Tutorial gilt nur für die K10-Tastatur (gilt nur für die Tastatur-Windows-Option und den kabellosen Bluetooth-Modus der Tastatur).
Die Tastatur-Bluetooth-Firmware kann in allen K10-Tastaturversionen verwendet werden (z. B. Hot-Swap-fähig / weiße Hintergrundbeleuchtung / RGB-Hintergrundbeleuchtung / mechanischer Schalter).
Hinweis: Wenn mit Ihrer Tastatur alles einwandfrei funktioniert. Bitte aktualisieren Sie die Bluetooth-Firmware nicht. Es besteht die Möglichkeit, dass Ihre Tastatur dadurch beschädigt wird.
1. Laden Sie die Datei herunter (stellen Sie sicher, dass Sie sie auf dem Desktop speichern).
K10 Windows-Version der Tastatur-Bluetooth-Firmware (ANSI US).hex
2. Schalten Sie den Schalter auf den Bluetooth-Modus um und verbinden Sie den K10 mit Ihrem Windows-Computer. (Stellen Sie sicher, dass der K10 über genügend Akku verfügt.)
3. Entpacken Sie die OTA-Tool-Datei und klicken Sie auf den Abschnitt „Einstellungen“.

4. Bearbeiten Sie den PID-Code: Die Produkt-ID für das K10-ANSI-Layout (US) lautet 024F. Speichern Sie dann die Datei, nachdem Sie den PID-Code bearbeitet haben.

5. Öffnen Sie die erste Datei „Bluetooth HID Firmware Upgrade V2.0 Beta3“ und starten Sie den drahtlosen Programmiervorgang.
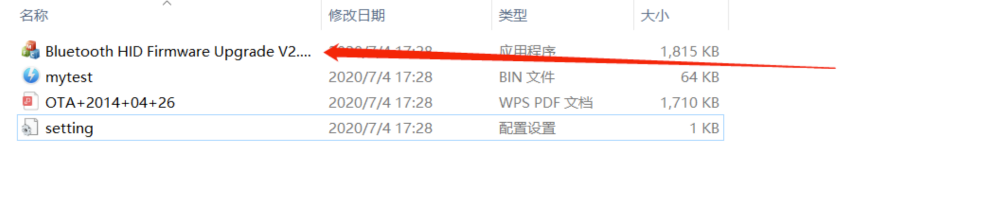
6. Klicken Sie auf die Option „Durchsuchen“ und wählen Sie die Datei „K10 Wins-Version Tastatur-Bluetooth-Firmware (ANSI US).K10_OTA_V01.06.hex“ aus. (Stellen Sie sicher, dass die Datei im „HEX“-Format auf dem Desktop gespeichert ist.)
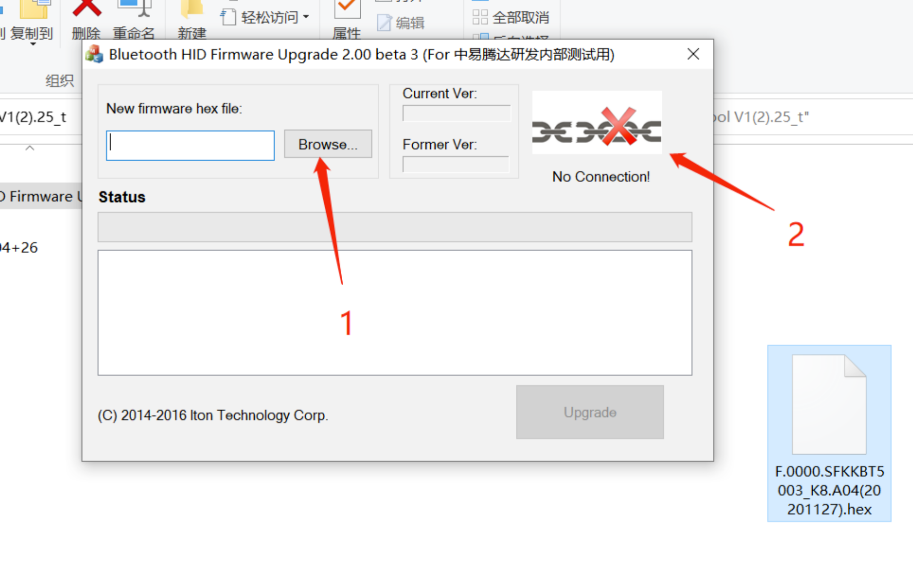
7. Wenn in der Datei „Keine Verbindung!“ angezeigt wird dann bedeutet das, dass der PID-Code nicht mit dem Programm übereinstimmt.

8. Klicken Sie dann auf die Option „Upgrade“ und starten Sie den Download des OTA-Tools. Testen Sie dann die Tastatur.

9. Wenn Ihre K10-Tastatur nach dem Herunterladen des QTA-Tools nicht funktioniert, versuchen Sie, die Datei zu schließen und Ihre K10-Tastatur erneut anzuschließen.
10. Setzen Sie Ihre K10-Tastatur zurück.
11. Löschen und trennen Sie die Tastatur von Ihrem Computer.
12. Versuchen Sie erneut, die Tastatur an Ihren Computer anzuschließen, und es sollte in Ordnung sein. Wenn nicht, wiederholen Sie Schritt 11.